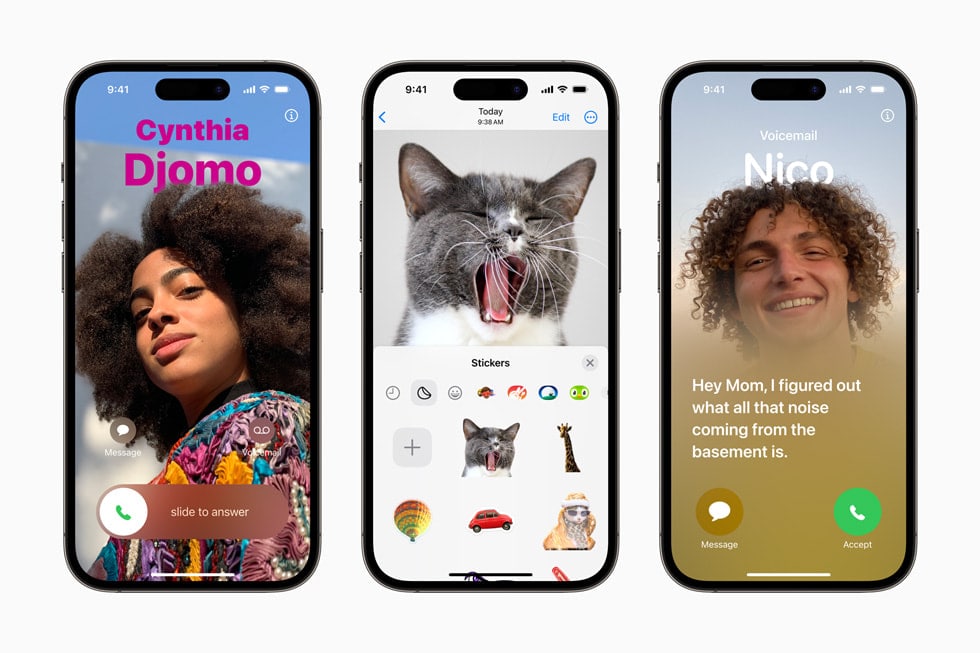Download iOS 17 Beta
Apple Beta Software
El software beta, incluidas las versiones de vista previa y las versiones de prueba, hace referencia a una versión del software que está en proceso de desarrollo y aún no se lanzó al público. Este software está diseñado únicamente para instalarlo en dispositivos de desarrollo registrados con tu membresía de Apple Developer Program. Los dispositivos de desarrollo registrados se pueden actualizar a futuras versiones beta y a la versión pública del software. Si intentas instalar el software beta de cualquier otra forma no autorizada, estarías infringiendo la política de Apple y podrías dejar tu dispositivo inutilizable y necesitar una reparación fuera de garantía. Asegúrate de hacer un respaldo de tus dispositivos antes de instalar el software beta, el cual debes instalar solamente en dispositivos y sistemas que no tengas inconveniente en borrar si es necesario.
Software beta de iOS
Instalación con el perfil de configuración
- Descarga el perfil de configuración de la página de descarga (inglés).En tu dispositivo iOS: descarga el perfil de configuración directamente en tu dispositivo iOS y sigue las instrucciones de instalación.En tu Mac o PC: guarda el archivo en el disco duro y envíalo por correo electrónico a una cuenta de tu iPhone. Pulsa el perfil de configuración en Mail y sigue las instrucciones de instalación.
- Conecta tu dispositivo a un cable de alimentación y a una red Wi-Fi.
- Pulsa Configuración > General > Actualización de software.
- Pulsa Descargar e instalar.
- Para realizar la actualización ahora, pulsa Instalar. O pulsa Más tarde y elige Instalar esta noche o Recordar más tarde. Si pulsas Instalar esta noche, conecta el dispositivo a un cable de alimentación por la noche y tu dispositivo se actualizará automáticamente para la mañana.
- Si te lo solicitan, ingresa tu código.
Instalación con Restaurar imagen
- Descarga la imagen de restauración del software beta de iOS para tu dispositivo de la página de descarga .
- Abre el Finder en la Mac.
- Usa el cable que vino con tu dispositivo iOS para conectarlo a la computadora.
- Si se te solicita el código del dispositivo o aparece el mensaje “¿Confiar en esta computadora?”, sigue los pasos en pantalla. Si olvidas el código, tienes ayuda disponible.
- Selecciona tu dispositivo iOS cuando aparezca en la barra lateral del Finder.
- En el panel Resumen, mantén presionada la tecla Option y haz clic en el botón Buscar actualizaciones.
- Selecciona la imagen de restauración del software beta de iOS y haz clic en Abrir para comenzar la instalación.
- Después de instalar la versión beta, el dispositivo se reiniciará y requerirá una conexión a la red para completar la activación.
Software beta de macOS
macOS Developer Beta Access Utility requiere macOS 10.8 o posterior.
- Descarga macOS Developer Beta Access Utility de la página de descarga (inglés).
- Abre macOS Developer Beta Access Utility y sigue las instrucciones.
- Una vez completada la instalación, aparecerá la versión beta de macOS en Mac App Store. Haz clic en el botón Descargar para instalar la versión beta.
- Cuando esté disponible una nueva versión beta de macOS, recibirás una notificación. Puedes instalar la versión beta en la sección Actualización de software de Preferencias del Sistema.
Software beta de tvOS
La versión beta de tvOS 14 es compatible únicamente con Apple TV 4K y Apple TV (cuarta generación).
Instalación con el perfil de configuración
- Descarga el perfil de configuración del software beta de tvOS para el Apple TV 4K de la página de descarga (inglés) en tu Mac.
- Asegúrate de que la Mac tenga la versión más reciente de Xcode 12 o posterior, además de macOS 10.13.4 o posterior.
- Comprueba que el Apple TV esté enchufado y encendido.
- Conecta el Apple TV y la Mac a la misma red.
- En Xcode, elige Window (Ventana) > Devices and Simulators (Dispositivos y simuladores) y, en la ventana que aparece, haz clic en Devices (Dispositivos).
- En Apple TV, abre Configuración y elige Controles remotos y dispositivos > App Remote y dispositivos. Apple TV busca los dispositivos que se pueden conectar.
- En Xcode, selecciona tu Apple TV en la columna izquierda debajo de Discovered (Detectados). El estado de la solicitud de conexión de Apple TV aparece en el área de detalles.
- Ingresa el código de verificación que aparece en el Apple TV y haz clic en Conectar. Xcode se conecta con Apple TV y un ícono de red aparece junto al Apple TV en la columna izquierda.
- Asegúrate de que la Mac tenga la versión más reciente de Apple Configurator.
- Abre Apple Configurator.
- Para configurar un Apple TV por primera vez, haz clic en Preparar y sigue las instrucciones en pantalla. Para agregar perfiles de un Apple TV que configuraste anteriormente, haz clic en Agregar y selecciona Perfiles. También puedes arrastrar un perfil de Finder y colocarlo sobre el ícono de tu Apple TV.
Instalación con la función Restaurar imagen para Apple TV (cuarta generación) solamente
- Descarga la imagen de restauración del software beta de tvOS para Apple TV (cuarta generación) de la página de descarga (inglés) en tu Mac.
- Abre el Finder.
- Usa un cable USB-C para conectar el Apple TV (cuarta generación) a la Mac.
- Selecciona tu Apple TV cuando aparezca en el Finder.
- En el panel Resumen, mantén presionada la tecla Opción y haz clic en el botón Restaurar Apple TV.
- Selecciona la imagen de restauración del software beta de tvOS y haz clic en Abrir para comenzar la instalación.
- Después de instalar la versión beta, el dispositivo se reiniciará y requerirá una conexión a la red para completar la activación.
- NOTA: Si el Finder no reconoce tu Apple TV, coloca el Apple TV en modo de recuperación:
- Asegúrate de que el Apple TV esté conectado a la Mac.
- En el control remoto incluido, mantén presionados el botón MENÚ + el botón de reproducción/pausa durante seis segundos hasta que la luz indicadora parpadee rápidamente.
- Continúa con el paso 6 para restaurar el Apple TV.
Instalación con la función Restaurar imagen para Apple TV (tercera generación) solamente
- Identifica tu modelo de Apple TV. Puedes encontrarlo en Configuración > General > Información.
- Descarga la imagen de restauración del software beta correspondiente a tu modelo de Apple TV de la página de descarga en tu computadora.
- Abre el Finder.
- Usa un cable micro-USB para conectar el Apple TV a la computadora. Asegúrate de que el Apple TV también esté enchufado a una fuente de alimentación. NOTA: No es necesario tener una conexión HDMI para el proceso de instalación.
- Selecciona tu Apple TV cuando aparezca en el Finder.
- En el panel Resumen, mantén presionada la tecla Opción y haz clic en el botón Restaurar Apple TV.
- Selecciona la imagen de restauración del software beta para Apple TV y haz clic en Abrir para comenzar la instalación. No desconectes nada mientras el Apple TV se esté restaurando. El tiempo que lleve restaurar el Apple TV depende de la velocidad de la conexión a Internet.
- Una vez que el Apple TV complete la restauración, desconecta el cable micro-USB de la computadora y, luego, desconecta y vuelve a conectar el cable de alimentación para reiniciar el Apple TV.
Software beta de watchOS
La versión beta de watchOS 7 requiere Apple Watch Series 3 o posterior y iPhone 6s o posterior con la versión beta de iOS 14.
- Para actualizar el software del Apple Watch, haz lo siguiente:
- Asegúrate de que tu Apple Watch tenga, al menos, el 50 % de carga.
- Conecta tu iPhone a una red Wi-Fi.
- Mantén el iPhone junto al Apple Watch para asegurarte de que estén dentro del rango.
- Asegúrate de que el iPhone tenga la versión beta de iOS 12.
- Descarga el perfil de configuración de la página de descarga.En tu iPhone: descarga el perfil de configuración directamente en el iPhone y sigue las instrucciones de instalación.En tu Mac o PC: guarda el archivo en el disco duro y envíalo por correo electrónico a una cuenta de tu iPhone. Pulsa el perfil de configuración en Mail y sigue las instrucciones de instalación.
- Después de iniciar el perfil, pulsa Apple Watch como la ubicación de instalación y reinicia la computadora si se te solicita.
- En el iPhone, abre la app Apple Watch y pulsa Mi reloj > General > Actualización de software.
- Si te solicitan tu código de iPhone o de Apple Watch, ingrésalo.
- Espera a que aparezcan el logotipo de Apple y la barra de progreso. Cuando la actualización haya finalizado, el Apple Watch se reiniciará.
Compatibilidad con Apple Watch
Si el Apple Watch muestra un ícono “!” rojo, fuerza el reinicio de tu Apple Watch. Mantén presionados simultáneamente el botón lateral y la Digital Crown durante, al menos, diez segundos y suéltalos cuando veas el logotipo de Apple.
Si el problema no se resuelve al forzar el reinicio del Apple Watch o si el Apple Watch se reinicia en el modo de recuperación o muestra otros problemas que requieren restaurarlo con la versión actual watchOS, es posible que debas enviarlo al servicio técnico de Apple. Los proveedores de servicios autorizados por Apple y las Apple Store no pueden prestar este servicio. Una vez que se recibe tu dispositivo, el servicio técnico puede tardar hasta tres días hábiles en repararlo. Te devolverán el mismo dispositivo que enviaste. Este servicio está actualmente disponible en Australia, Canadá, Francia, Alemania, Italia, Japón, Suiza, Reino Unido y Estados Unidos.
Videos recomedados
Descargas
-
PERFIL BETA IOS 17 IPAD (aun no disponible)
iPHONE COMPATIBLES CON iOS 17
- iPhone 12 Mini, iPhone 12, iPhone 12 Pro Pro y iPhone 12 Pro Max.
- iPhone SE 2.
- iPhone 11, iPhone 11 Pro, iPhone 11 Pro Max.
- iPhone XR, iPhone XS y iPhone XS Max.
- iPhone X.
- iPhone 8 y iPhone 8 Plus.
SI TU MOVIL NO ES COMPATIBLE CON IOS 17 INTENTA CON ESTA VERSION BETA DE IOS 16.6 beta 3
Fecha de lanzamiento de iOS 17 oficial
Aun no disponible