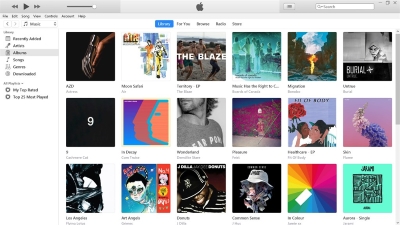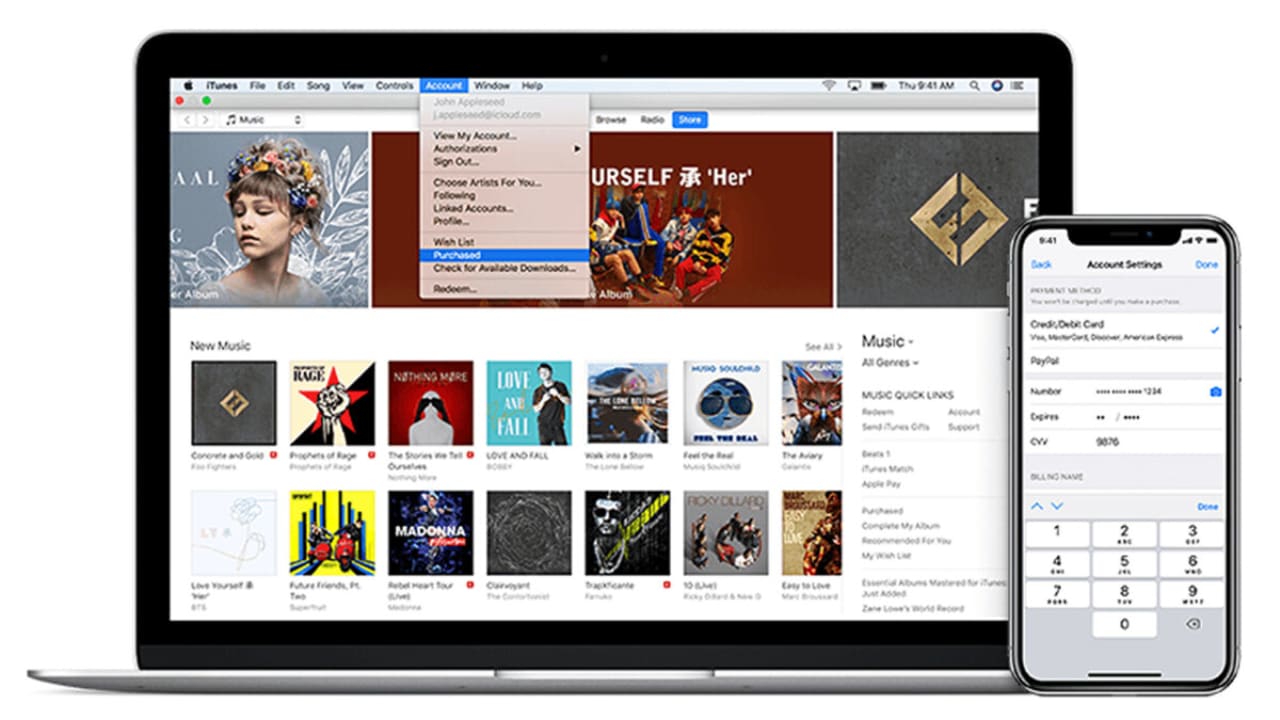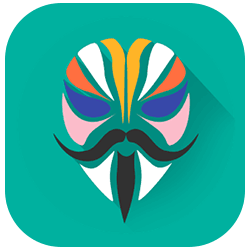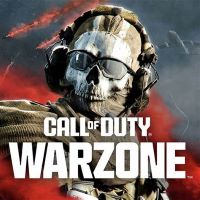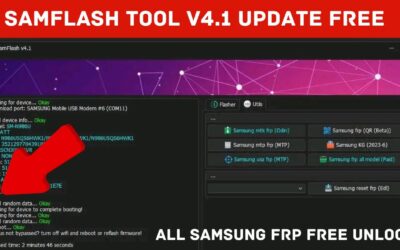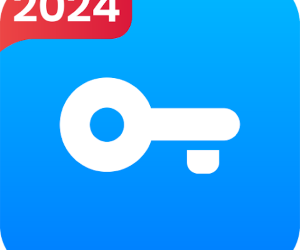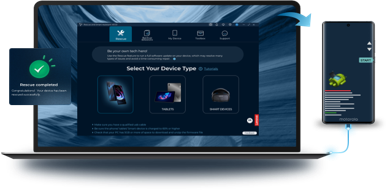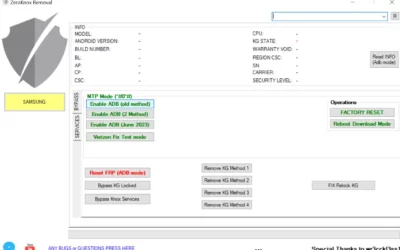iTunes
For MacOS
FREE . app
How to Download and Use iTunes on macOS
iTunes for MacOS
iTunes has been a staple for Apple users for many years, serving as a versatile tool for managing music, videos, podcasts, and more. Although Apple has shifted its focus to the Apple Music app and other media services in recent years, iTunes remains available for those who prefer its interface and features. This guide will walk you through the process of downloading and using iTunes on macOS.
Downloading iTunes
Step 1: Visit the Apple Support Website
To get the latest version of iTunes for macOS, you’ll need to visit the Apple Support website. Open your preferred web browser and navigate to the Apple Support iTunes download page.
Step 2: Select the Version Compatible with Your macOS
Ensure that you select the version of iTunes that is compatible with your version of macOS. Older versions of macOS may require an older version of iTunes. The download page usually provides detailed information about which versions are compatible with specific macOS versions.
Step 3: Download the Installer
Click on the download link to get the iTunes installer. The file will typically be saved to your Downloads folder.
Step 4: Install iTunes
Once the download is complete, locate the installer file in your Downloads folder and double-click it to start the installation process. Follow the on-screen instructions to complete the installation.
Using iTunes on macOS
Setting Up iTunes
- Launch iTunes: After installation, open iTunes from the Applications folder or by searching for it using Spotlight (Command + Space).
- Sign In: If you have an Apple ID, sign in to access your purchased content and sync your devices. You can sign in by going to the «Account» menu and selecting «Sign In.»
- Authorize Your Computer: To play your purchased content, you may need to authorize your computer. Go to the «Account» menu, select «Authorizations,» and then «Authorize This Computer.»
Importing Media
- Add Music and Videos: To add media to your iTunes library, go to the «File» menu and select «Add to Library.» Browse to the location of your media files and select them. iTunes will import these files into your library.
- Organize Your Library: iTunes automatically organizes your media into categories such as Music, Movies, TV Shows, and Podcasts. You can create playlists to manage your music and other media more efficiently.
Syncing Devices
- Connect Your Device: Use a USB cable to connect your iPhone, iPad, or iPod to your Mac.
- Select Your Device: Click on the device icon that appears in the top left corner of the iTunes window.
- Sync Content: Choose the type of content you want to sync (music, movies, TV shows, etc.) from the sidebar. Select the items you want to sync and click the «Apply» button to start syncing.
Purchasing and Downloading Content
- Access the iTunes Store: Click on the «iTunes Store» tab in the sidebar to browse and purchase music, movies, TV shows, and more.
- Make a Purchase: Find the content you want to buy, click the price button, and follow the on-screen prompts to complete your purchase.
- Download Purchased Content: Your purchased content will be available for download. You can access it from the «Purchased» section of your library.
Additional Features
- Home Sharing: Share your iTunes library with other devices on the same network. Enable Home Sharing by going to the «File» menu, selecting «Home Sharing,» and then «Turn On Home Sharing.»
- Back Up Your Library: Regularly back up your iTunes library to an external drive to prevent data loss. Use the «File» menu and select «Library» followed by «Back Up to Disc.»
Top Video
Youtube
Details
License
FREE
Platform
MacOS
OS
MacOS version 10.11.4 or later
Language
ALL
Software
400MB of available disk space
Apple Music, iTunes Store, and iTunes Match availability may vary by country
Apple Music trial requires sign up
File Size: 275.9 MB
iTunes 12.6.5
Windows and macOS compatibility
Top Apps – Games
Root explorer
Latest Version – Android
Magisk Manager
Latest Version – Android
Clone Phone
Latest Version – Android
Genshin impact
Latest Version – Android
Apex Launcher
Latest Version – Android
FrpBypass
Latest Version – Android
Fortnite
Latest Version – Android
Call of Duty®: Warzone™ Mobile
Latest Version – Android
Nvidia Geforce Now
Latest Version – Android
Related Posts
SamFlash Lastest Version
Home » Android SamFlash For Windows – Latest Version FREE .EXE Open Settings Button Open Everything You Need to Know About Samflash: A Comprehensive Guide SamFlash In the fast-paced world of technology, staying ahead of the curve is crucial. One such...
SuperSU 2.84.Zip Latest Version
Home » Android SuperSU for Android all the languages FREE ZIP Download ZIP Version APK SuperSU APK Understanding SuperSU: A Comprehensive Guide to Android Root Management SuperSU SuperSU is a powerful tool for Android devices that grants users administrative...
VPN Super Unlimited Proxy APK Android
Home » Android VPN Super Unlimited Proxy for Android all the languages FREE .APK Download APK Version iOS VPN Unlimited Proxy for Android: A Comprehensive Guide VPN Unlimited Proxy In today’s digital age, privacy, and security are paramount, especially when...
Rescue and Smart Assistant Tool Motorola
Home » Android Rescue And Smart Assistant For Windows FREE .EXE Download Rescue and Smart Assistant: Revolutionizing Digital Customer Support Rescue and Smart Assistant In the digital age, providing exceptional customer support is crucial for business success....
Root checker APK Latest version
Home » Android Root Checker for Android all the languages FREE APK Download Root Checker: Verifying Root Access on Your Android Device Root Checker apk Root Checker is a simple yet essential tool for Android users who have rooted their devices or are...
ZeroKnox Removal Tool Latest Version Windows
Home » Android ZeroKnox Removal for Windows – Tools FREE .exe Open Settings Button Open Understanding ZeroKnox Removal Tool: Enhancing Security Efforts ZeroKnox Removal Tool In the realm of cybersecurity, the ZeroKnox Removal Tool stands as a crucial...